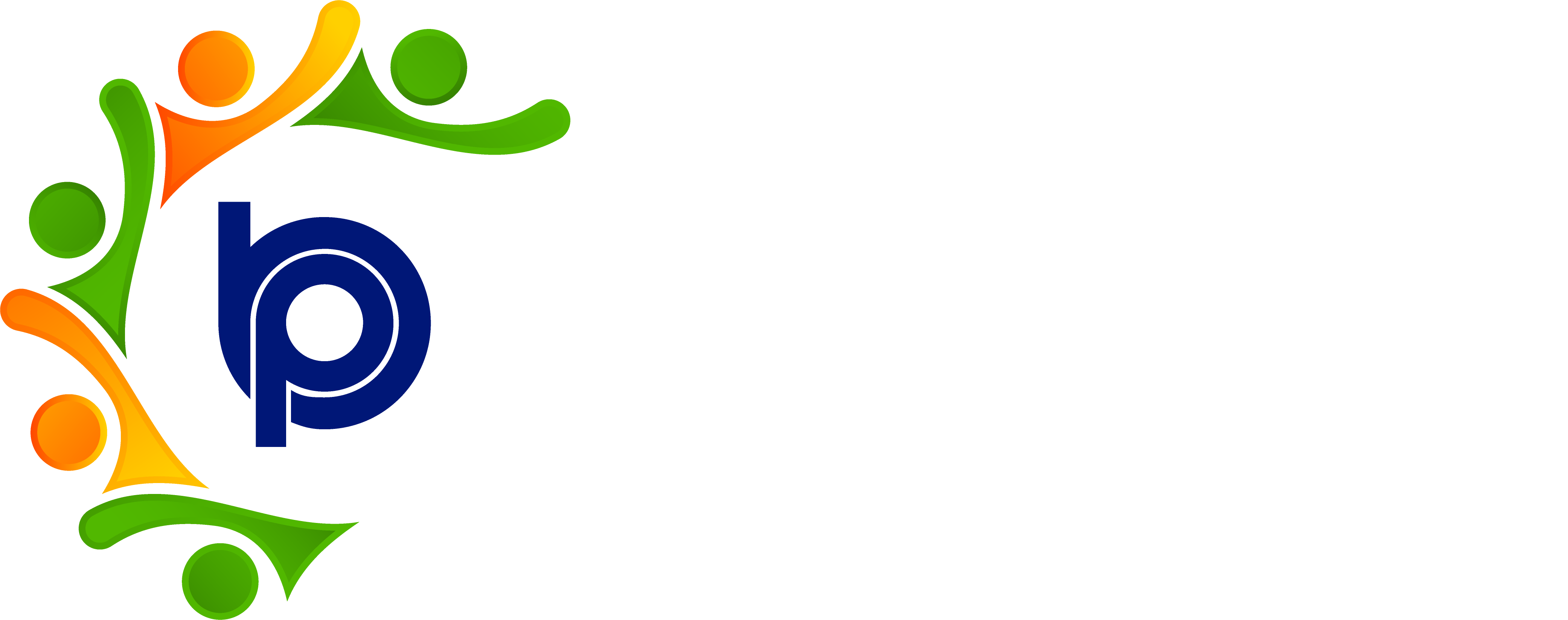Attendance Rules
Step 1: Accessing HRMS Bharat Payroll
· Open your web browser and go to the URL provided for accessing HRMS Bharat Payroll.
· Log in using your username and password credentials.
· Upon successful login, you will be directed to the main dashboard of HRMS Bharat Payroll.
Step 2: Navigating to Attendance Rules Management
· Locate the "Attendance" menu on the dashboard.
· Click on the Attendance to access the Assign Attendance History.
Step 3: Single Employee Assignment
· To assign attendance rules to a single employee, navigate to the section for individual employee management within the Attendance Rules module.
· Select the employee for whom you want to assign the attendance rule from the list of employees displayed.
· Look for an option such as "Assign Rule" next to the selected employee's name.
· Click on the "Assign Rule" option, and a form or pop-up window will appear.
· In the form, select the desired attendance rule from the available options. This may include options such as shift timings, overtime rules, leave policies, etc.
· Once you have selected the appropriate attendance rule, save the assignment by clicking on the "Assign" button.
Step 4: Bulk Assignment
· If you need to assign the same attendance rule to multiple employees simultaneously, look for an option for bulk assignment within the Attendance Rules module.
· Click on the "Bulk Assign" and a form or interface will appear.
· In the form, select the attendance rule you wish to assign from the available options.
· Choose the employees to whom you want to assign the selected rule. This can typically be done by selecting checkboxes next to each employee's name or using filters to narrow down the employee list.
· Once you have selected the desired employees and attendance rule, save the bulk assignment by clicking on the "Assign" button.
Step 5: Creating New Attendance Rules (if necessary)
· If the desired attendance rule does not exist in the system, you may need to create a new one before assigning it to employees.
· Navigate to the section for creating new attendance rules within the Attendance Rules module.
· Fill in the required details for the new attendance rule, such as rule name, shift timings, break times, overtime thresholds, etc.
· Once you have entered all the necessary information, save the new attendance rule by clicking on the "Save" or "Create" button.
Step 6: Additional Features
· Depending on the features of HRMS Bharat Payroll, you may have additional options within the Attendance Rules module, such as editing existing rules, deleting rules, etc.
· Explore these features to further customize attendance rules and optimize workforce management.
Step 7: Logging Out
· Look for an option such as "Resend" or "Send Reminder" associated with the selected reminder.
· Click on the "Resend" or "Send Reminder" option to initiate the process of resending the reminder.
· After clicking on the "Resend" or "Send Reminder" option, a confirmation prompt may appear asking for confirmation to resend the reminder.
· Review the prompt and confirm that you want to resend the reminder by clicking on the "Yes" button.
Step 8: Logging Out
· To ensure your account remains secure, always click the "Logout" or "Sign Out" button—usually positioned at the top-right corner