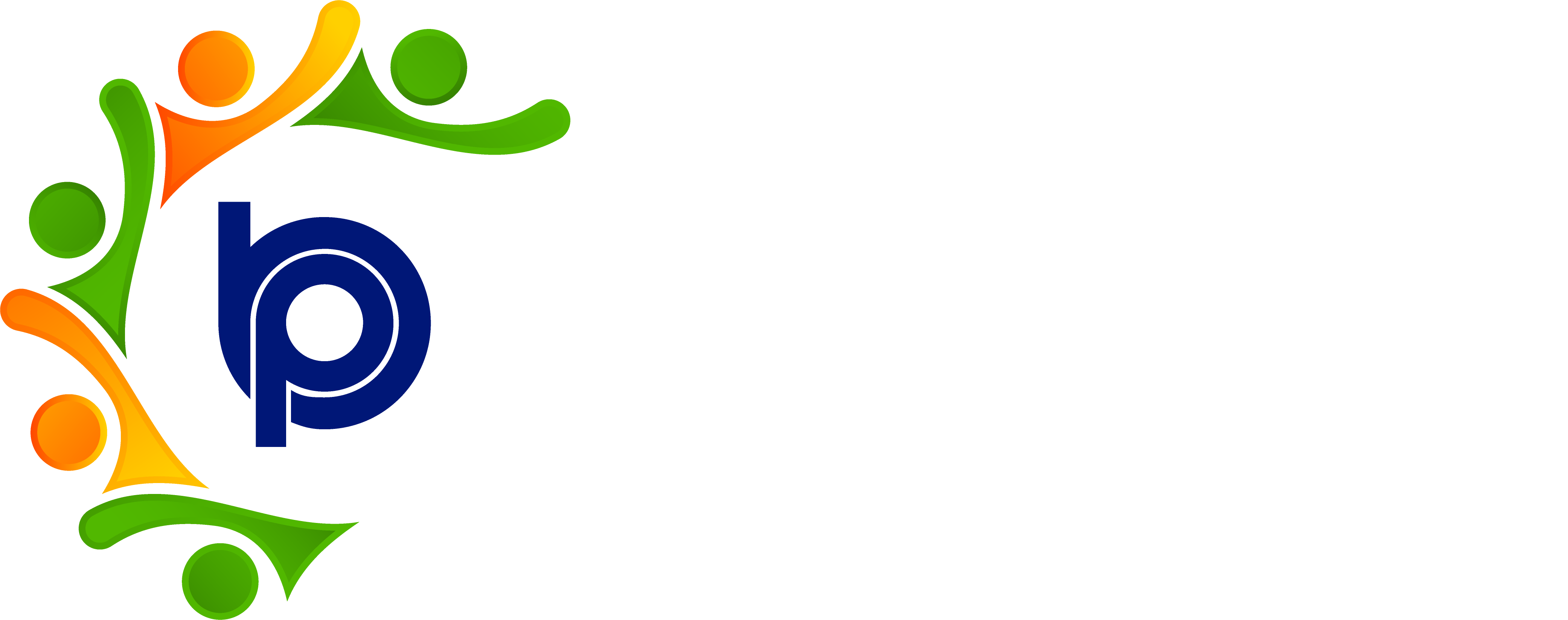External Integration
This section outlines the steps to navigate to the External Integration settings and configure a new integration by filling in the required fields.
Step 1: Navigating to External Integration Settings
After logging into BHARAT PAYROLL, click on the "More" option in the main navigation menu.
From the dropdown, select "External Integration" to access the external integration configuration page.
Step 2: Adding a New External Integration
On the External Integration page, click the "Add" button to start setting up a new integration.
Step 3: Filling in Required Fields for External Integration
After clicking Add, a form will appear where you need to provide the following information:
· Service Name
Enter the name of the external service
· URL
Provide the URL of the external service’s API endpoint. This is the address through which BHARAT PAYROLL will communicate with the external system.
· Is Selected
Check the box to mark this integration as "Selected" or active.
· Description
Provide a brief description of the integration, including the purpose of the connection or any relevant details.
Step 4: Configuring the Endpoint
Under Endpoint Config, you will be asked to define the connection details for the external service:
· Endpoint Name
Specify a name for the endpoint .This name will help identify the specific integration endpoint.
· Method
Select the HTTP method to be used for the API call. Common options include:
GET – for retrieving data
POST – for sending data
PUT – for updating data
DELETE – for deleting data
· Endpoint
Enter the endpoint URL that the system will use for the specific API call
· Description
Provide a description for the endpoint, detailing its purpose and the type of data it handles .
Step 5: Saving the Configuration
Once all the fields are filled in, click "Save" to finalize the configuration.
The new external integration will now be active and connected to the specified service.
Step 6: Managing External Integrations
To modify or deactivate an integration, return to the External Integration page, and click "Edit" next to the service you wish to update.
You can also "Delete" any existing integration if no longer required.
Step 7: Assigning Services
In the Assign Services section, you will see a list of available external services.
Check the box next to the services you want to assign to the selected employee.
Step 8: Saving the Assignment
After selecting the desired services, click on the "Save" or "Assign" button to complete the process.
Step 9: Visibility in Third-Party Systems
Once assigned, these services will be visible in third-party systems that are integrated with BHARAT PAYROLL.
The external systems will have access to the employee's data, such as attendance or payroll information, depending on the services assigned.
Step 10: Modifying or Removing Services
If you need to modify or remove assigned services, return to the External Services section in the employee profile.
Select or deselect the services as needed and click "Save".