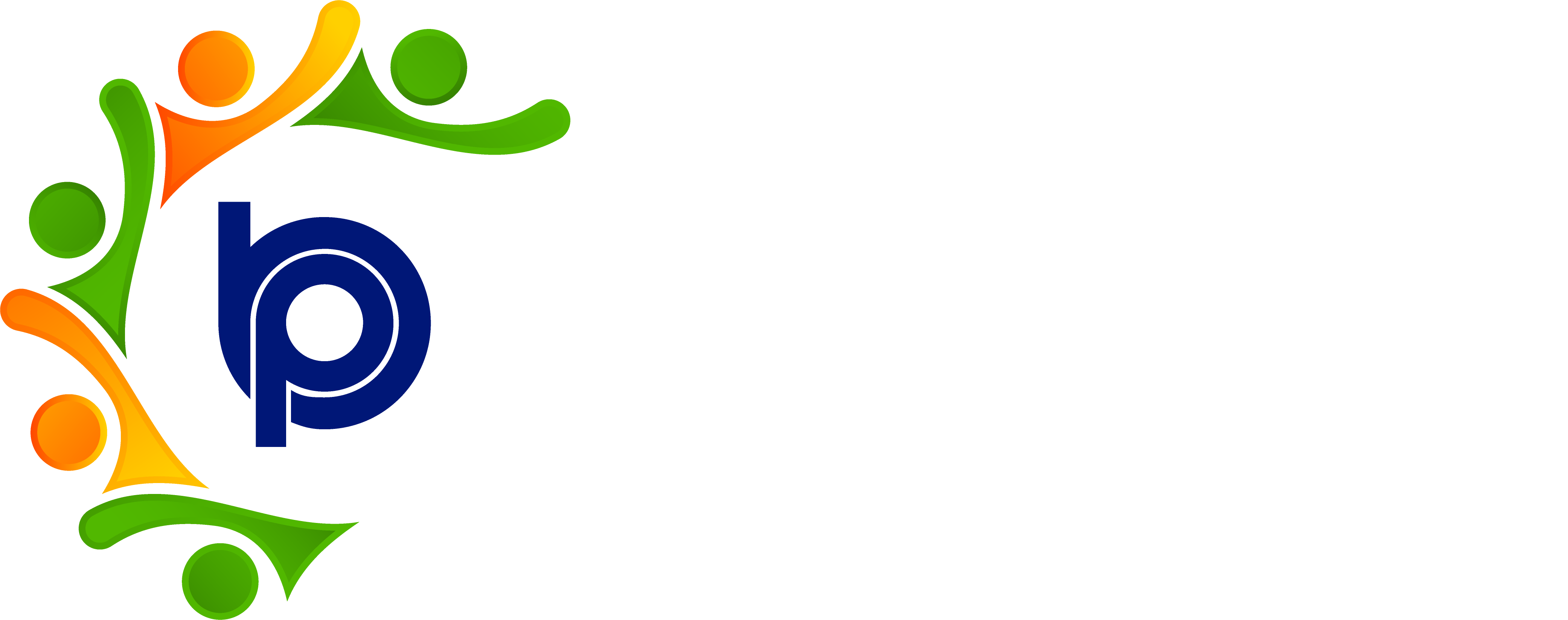Employee's State Insurance:
Step 1: Accessing HRMS Bharat Payroll
· Open your web browser and navigate to the URL provided for accessing HRMS Bharat Payroll.
· Log in using your username and password credentials.
· After successful login, you will be directed to the main dashboard of HRMS Bharat Payroll.
Step 2: Accessing Payroll Components
. From the dashboard, navigate to payroll and click on the Payroll Components tab.
. This section allows you to manage various payroll-related configurations, including ESI settings.
Step 3: Navigating to ESI Module
· Locate the "Employee's State Insurance (ESI)" tab
· Click on the "ESI" menu to access the ESI module.
Step 4: Adding ESI Details
· Within the ESI module, find the section for adding or managing ESI details.
· Click on "Edit ESI Details" or similar option to begin adding ESI information for employees.
Step 4: Entering Employee's ESI Information
· Enter the required ESI information such as:
Employee's ESI number, (Employee’s contribution and Employer’s Contribution percentages)
ESI contribution rate (employee and employer contribution percentages)
Navigate to the Signatory Details section, select the authorized signatory from the dropdown.
· Ensure all mandatory fields are filled accurately.
Step 5: Saving ESI Details
· After entering the ESI information, click on "Save" or "Update" to save the ESI details for the employee.
Step 6: Viewing ESI Contributions
· Navigate to the ESI Contributions or ESI Reports section within the ESI module.
· View the employee-wise ESI contributions, including employee and employer contributions.
Step 7: Updating ESI Details (if needed)
· If there are changes in employee ESI details (e.g., change in contribution rate), navigate back to the ESI module.
· Update the ESI details for the respective employee and save the changes.
Step 8: Logging Out
· After completing ESI management tasks, log out of HRMS Bharat Payroll for security reasons.
· Locate the "Logout" or "Sign Out" option in the top-right corner of the screen and click on it.