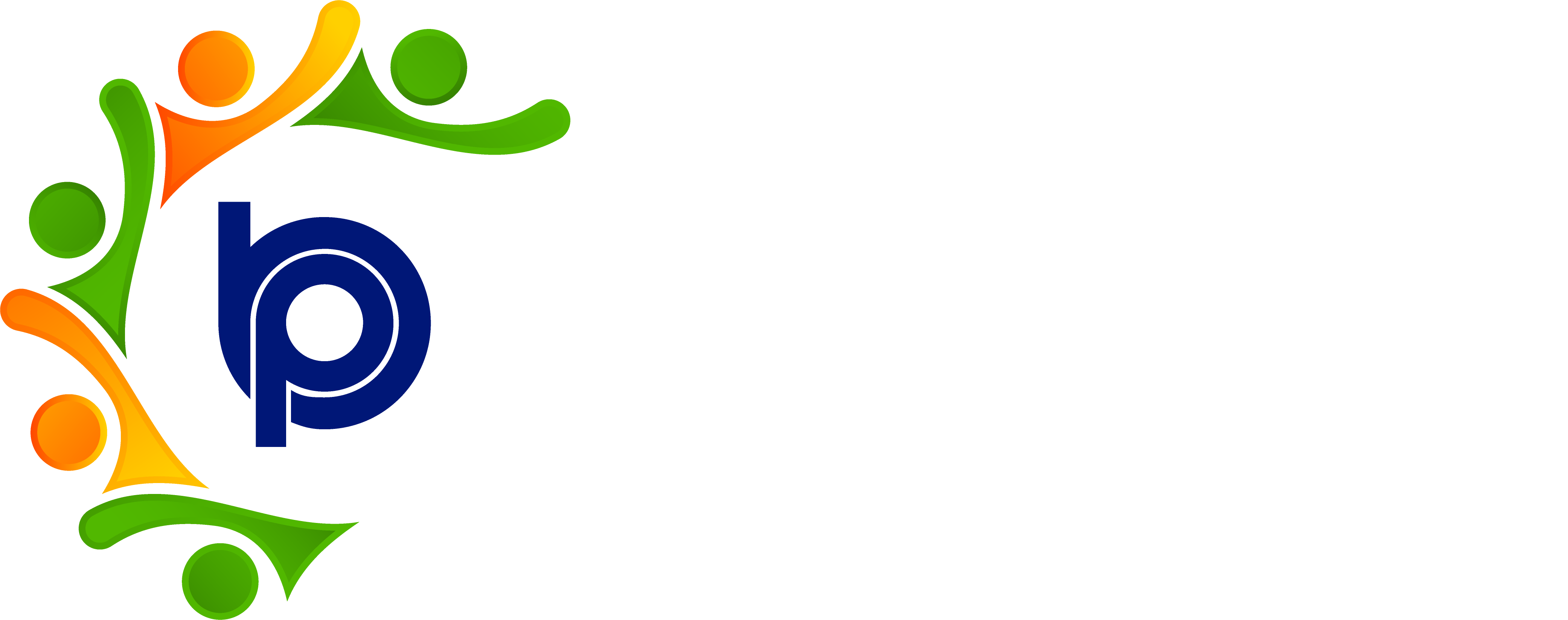Payslip Setup:
Step 1: Accessing HRMS Bharat Payroll
· Open your web browser and navigate to the URL provided for accessing HRMS Bharat Payroll.
· Log in using your username and password credentials.
· After successful login, you will be directed to the main dashboard of HRMS Bharat Payroll.
Step 2: Navigating to Payslip Setup
· Locate the "Payslip Setup" menu on the dashboard.
· Click on the "Payslip Setup" menu to access configuration options.
Step 3: Accessing Payslip Setup Module
· Within the settings or configuration section, find and click on the "Payslip Setup" option.
· This will open the Payslip Setup module where you can configure settings for generating payslips.
Step 4: Uploading Watermark Image
· Locate the "Upload Watermark Image" section within the Payslip Setup module.
· Click on the "Upload" button to select a watermark image file from your computer.
· Optionally, use the "Show/Hide" feature to toggle the visibility of the watermark on payslips.
Step 5: Uploading Digital Signature Image
· Find the "Upload Digital Signature Image" section within the Payslip Setup module.
· Click on the "Upload" button to choose a digital signature image file.
· Use the "Show/Hide" feature to control whether the digital signature appears on payslips.
Step 6: Configuring Decimal Status and Roundoff
· Locate the settings for "Decimal Status" and "Roundoff Status" within the Payslip Setup module.
· Adjust decimal precision and rounding preferences for payslips using dropdown menus or checkboxes.
· Use the "Hide/Show" option to control the visibility of these settings based on your preferences.
Step 7: Entering HR Phone Number and Email ID
· Find the fields labeled for "HR Phone Number" and "Email ID" within the Payslip Setup module.
· Enter the relevant contact information for HR personnel responsible for payroll queries or support.
Step 8: Saving Configuration Changes
· After completing all necessary configurations within the Payslip Setup module, review your settings.
· Click on the "Update" button to apply and save your payslip setup configurations.
Step 9: Testing Payslip Generation
· Generate a sample payslip to verify applied settings.
Step 10: Logging Out
· After setting up payslip configurations, log out of HRMS Bharat Payroll for security reasons.
· Locate the "Logout" or"Sign Out"option in the top-right corner of the screen and click on it.