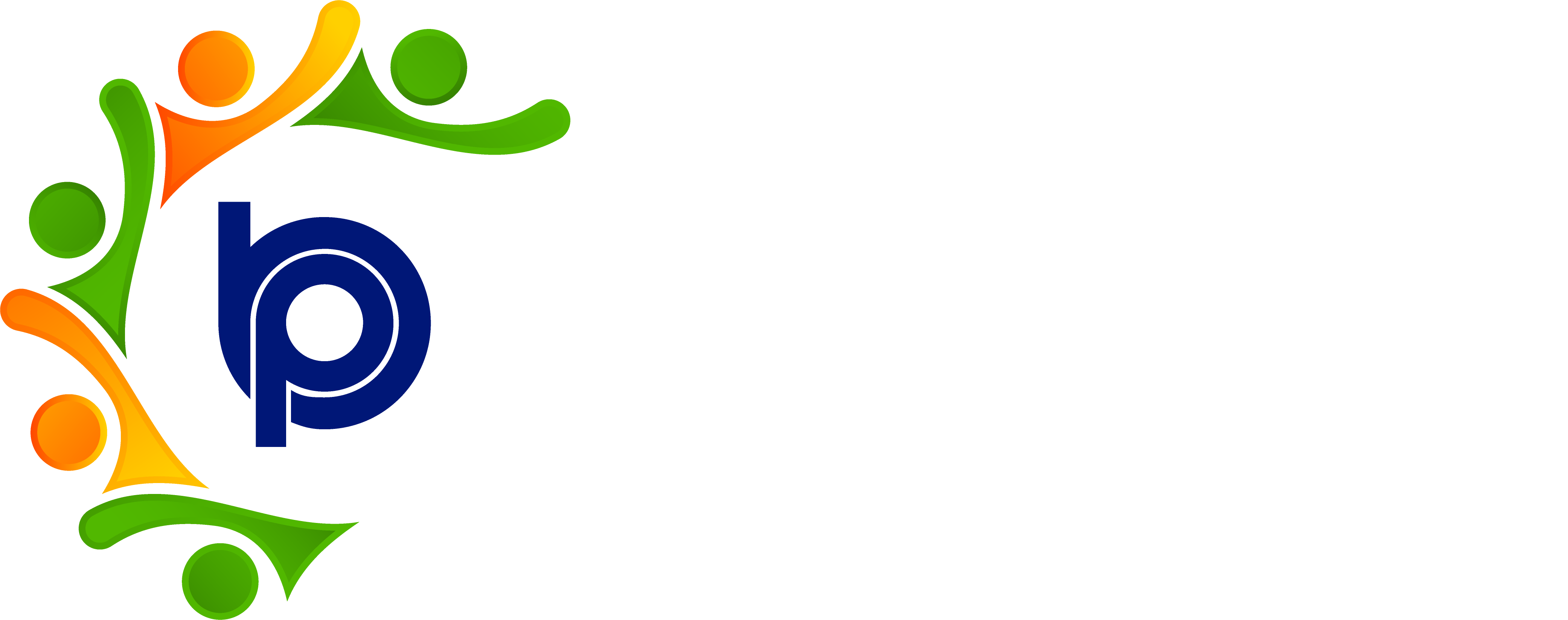Calendar:
1 Holidays location Master
Overview
The Location Master in the Calendar module allows users to create and manage location-specific calendars. This feature is essential for organizations with multiple sites, enabling teams to effectively schedule and coordinate events, meetings, and other activities based on specific locations.
Key Features
- Location-Specific Calendars
- Create and manage calendars for different locations within the organization.
- Event Scheduling
- Schedule events, meetings, and activities based on specific locations.
- Coordination and Planning
- Enhance coordination and planning by having a centralized location-specific calendar system.
Step-by-Step Instructions
1. Accessing the Calendar Module
o Login to the BHARAT PAYROLL System
§ Open your web browser and navigate to the BHARAT PAYROLL login page.
§ Enter your username and password, then click ‘Login’.
2. Navigating to the Location Master
o Go to the Calendar Section
§ From the dashboard, locate and click on the 'Calendar' section.
o Select Location Master
§ In the Calendar section, look for an option like “Location Master” and click on it.
3. Managing Location-Specific Calendars
- View Existing Locations
- A list of existing locations will be displayed.
- Click on a location to view its calendar.
- Schedule Events
- Click on 'Add Event' within a specific location’s calendar.
- Enter event details such as event name, date, time, and description.
- Click 'Save' to add the event to the location-specific calendar.
- Edit or Delete Events
- Select an event from the location’s calendar.
- Click 'Edit' to make changes to the event details, then click 'Save'.
- Click 'Delete' to remove the event from the calendar.
2. Using Location-Specific Calendars
- View Location Calendars
- Easily switch between different locations calendars to view scheduled events.
- Use filters or search functionality to find specific events or locations.
2. Upload Holidays
· In the Calendar section, look for an option like "Upload Holidays" or "Import Holiday List" and click on it.
· Follow the prompts to upload a list of holidays in the required format (such as CSV or Excel file).
· Review the uploaded holidays and make any necessary adjustments.
· Save the holiday list.
2 Add Event
· To add an event to the calendar, find the "Add Event" or "Create Event" button and click on it.
· Enter the details of the event, including the title, date, time, location, and any additional information.
· Optionally, set reminders or notifications for the event.
· Save the event to the calendar.
3 Holiday List
· To view the holiday list, go to the Calendar or Holidays section.
· Look for an option like "Holiday List" or "View Holidays" and click on it.
· You should see a list of all holidays uploaded or defined in the system, along with their dates and any descriptions.
Here you can also view the holidays based on the locations