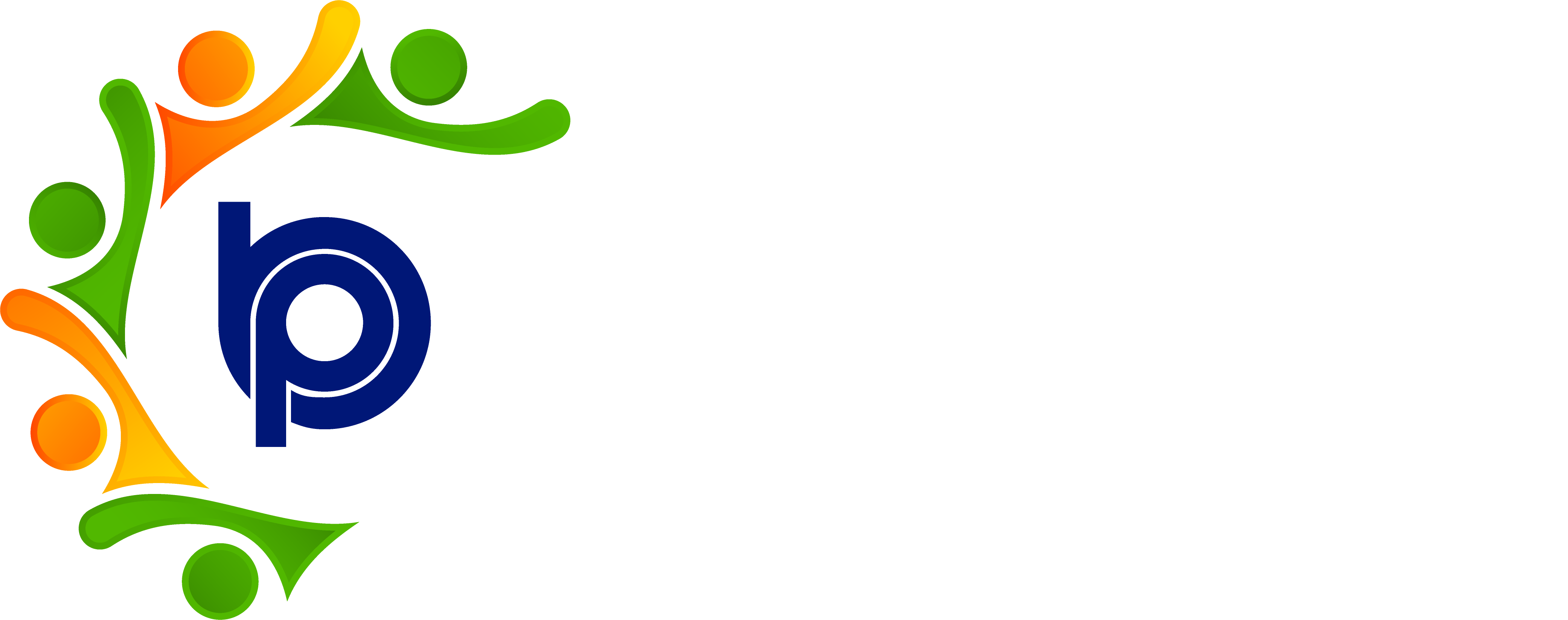Attendance Approval
Step 1: Accessing HRMS Bharat Payroll
· Open your web browser and navigate to the URL provided for accessing HRMS Bharat Payroll.
· Log in using your username and password credentials.
· After successful login, you will be directed to the main dashboard of HRMS Bharat Payroll.
Step 2: Navigating to Attendance Approval Module
· Locate the "Attendance" menu on the dashboard.
· Click on the "Attendance" menu to access the Attendance module.
· Look for options related to attendance approval. This may be labeled as "Attendance Approval"
Step 3: Viewing Pending Attendance Records
· Within the Attendance Approval module, you will find a list of pending attendance records awaiting approval.
· Scan through the list to find the specific attendance records that require approval.
Step 4: Selecting Attendance Records for Approval
· Once you have identified the attendance records that need approval, click on them to select them.
· This action may open up the details of the attendance records, displaying information such as employee name, date, time, work duration, break duration, breaks, etc
Step 5: Reviewing Attendance Details
· Review the details of the selected attendance records to ensure accuracy and compliance with company policies.
· Check for any discrepancies or irregularities in attendance data that may require further investigation.
Step 6: Approving Attendance Records
· Look for an option such as "Approve" associated with the selected attendance records.
· Click on the "Approve" option to initiate the approval process for the attendance records.
· We have option of bulk approval were selected employee can be approved in one go.
Step 7: Confirming Approval
· After clicking on the approval option, a confirmation prompt may appear asking for confirmation to approve the selected attendance records.
· Review the prompt and confirm that you want to approve the attendance records by clicking on the "Approve" button.
Step 8: Monitoring Approval Status
· After confirming the approval action, monitor the system to ensure that the attendance records are successfully approved.
· Depending on the system configuration, you may receive a notification or see a confirmation message indicating that the attendance records have been approved.
Step 9: Additional Features
· Depending on the features of HRMS Bharat Payroll, you may have additional options within the Attendance Approval module, such as rejecting attendance records, providing comments or notes, etc.
· Explore these features to further customize the approval process and ensure accurate attendance management.
. You can also filter the data by Repartee's and direct Repartee's filter
Step 10: Logging Out
To maintain security after completing tasks in the Attendance Approval module:
Navigate to the top-right corner of the screen.
Click on the “Logout” or “Sign Out” button to exit your account securely.