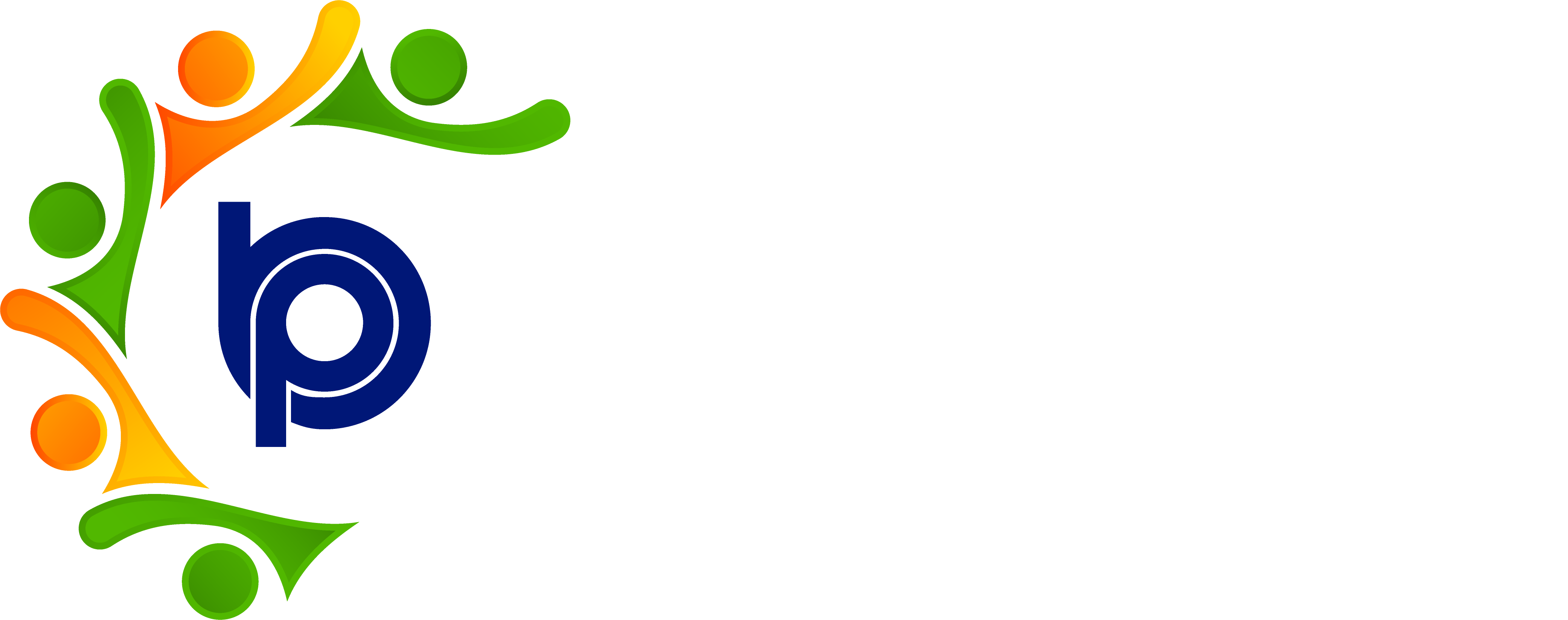Attendance History
Step 1: Accessing Bharat Payroll
1.1. Open your web browser and navigate to the URL provided for accessing Bharat Payroll.
1.2. Log in using your username and password credentials.
1.3. After successful login, you will be directed to the main dashboard of Bharat Payroll.
Step 2: Navigating to the Attendance Page
2.1. Locate and click on the "Attendance" or "Time Tracking" tab/menu on the dashboard.
2.2. Look for the option labeled "My Attendance" or similar within the Attendance section.
Step 3: Identifying Anomaly
3.1. Once in the Attendance page, review your attendance records for the day.
3.2. Identify any anomalies such as forgetting to check-in, early checkout, late check-in, or discrepancies in work duration.
Step 4: Requesting Anomaly Correction
4.1. If an anomaly is detected, and the system generates an anomaly status, locate the "Get Approval" button associated with the anomaly.
4.2. Click on the "Get Approval" button to initiate the anomaly correction request process.
Step 5: Providing Explanation
5.1. In the provided form, enter a brief explanation or reason for the anomaly.
5.2. Provide details such as the reason for forgetting to check-in or early checkout, or any other relevant information.
Step 6: Submitting Request
6.1. After entering the required information, click on the "Submit" or "Request Correction" button to submit your anomaly correction request.
Step 7: Requesting Anomaly for Forgetting Check-In/Checkout
7.1. If you forget to check-in or checkout for the day, locate the button displayed to raise a request for that particular day.
7.2. Click on the button to initiate the request process.
Step 8: Reviewing Request Status
8.1. After submission, you may receive a confirmation message indicating that your request has been successfully submitted.
8.2. Monitor the status of your request within the Bharat Payroll system to track its progress.
Step 9: Monitoring Response
9.1. Keep an eye out for any notifications or emails regarding the status of your anomaly correction request.
Today logins
· Per day check-in and checkout will be showing in the form of graph along with timings below
· Work duration it will be calculated based on the duration between check-in and checkout
· Break duration if employee clicking on the checkout whenever he is going for a break and rechecking again it will calculate the break duration in between time
· Auto clocked out true which represent if employee is forget to check out for a day system will auto checkout from the application and shows in the monthly logins with status has AC (Auto Clock out)
Ø System will auto checkout once employee is completing shift timing with grace time of
Ø Ex if employee shift timing is 11AM to 8PM, system will auto checkout at 8PM
Login History
· It will show particular day check-in and checkout time, like how many times employee has checked-in and checkout from the application
· Based on the check-in and checkout timings it will calculate the work duration and break duration
Outstanding Anomalies
· Here we will be showing all the anomalies which are created for the employees
· Once we click on the RESET Filter, page is refreshed and go back to the monthly login
Get Approval will be shown to the employee in two statuses i.e.
1. When Anomaly is created
2. When employee is absent for a particular day
Anomaly will be created on four conditions
1. When employee check-in later after the grace period provided by the company
2. When employee checkout early before the shift timing with grace period
3. If number of breaks are more than 2
4. If total break duration is more than 1hr
Get Approval for AN
1. Mark as Present
· When we click on the mark as present it will be opening one comment, were user need to entry reason why is anomaly is created with proper reason and click on the send button
· Email will be created to the respective reporting manager to approve or reject the request raised by the employee
a. If reporting manager is approving the request, status will be changes from AN to P, timings will be remains same
b. If reporting manager is rejected the request, status will be changed to AN to A(Absent)
c. Employee can see his comments and manager comments in the respective columns
2. Mark as Leave
Employee can raise leave for specific date by select leave type and dates
Email will be generated to employee and reporting manager for the request
a. If reporting manger is approved, status will be changed from AN to L, particular day will be considered has Leave
b. If reporting manager is rejected, status will be changed from AN to A
3. Mark as Exact Time
· When we click on the mark as exact time it will be opening in and out timing along with comment, were user need to give exact time of his in and out timings of checkins entry reason why is raising a requested with proper reason and click on the send button
· Email will be created to the respective reporting manager to approve or reject the request raised by the employee
a. If reporting manager is approving the request, status will be changes from AN to P, timings will be changing has per the giving timings of the user work duration remains same.
b. If reporting manager is rejected the request, status will be changed to AN toA(Absent)
c. Employee can see his comments and manager comments in the respective columns
Get Approval for Absent
Mark as Present
· When we click on the mark as present it will be opening one comment, were user need to entry reason why is forgot to check-in/checkout on particular day with proper reason and click on the send button
· Email will be created to the respective reporting manager to approve or reject the request raised by the employee
a. If reporting manager is approving the request, status will be changes from AN to P, timings will be remains same
b. If reporting manager is rejected the request, status will be changed to AN to A(Absent)
c. Employee can see his comments and manager comments in the respective columns