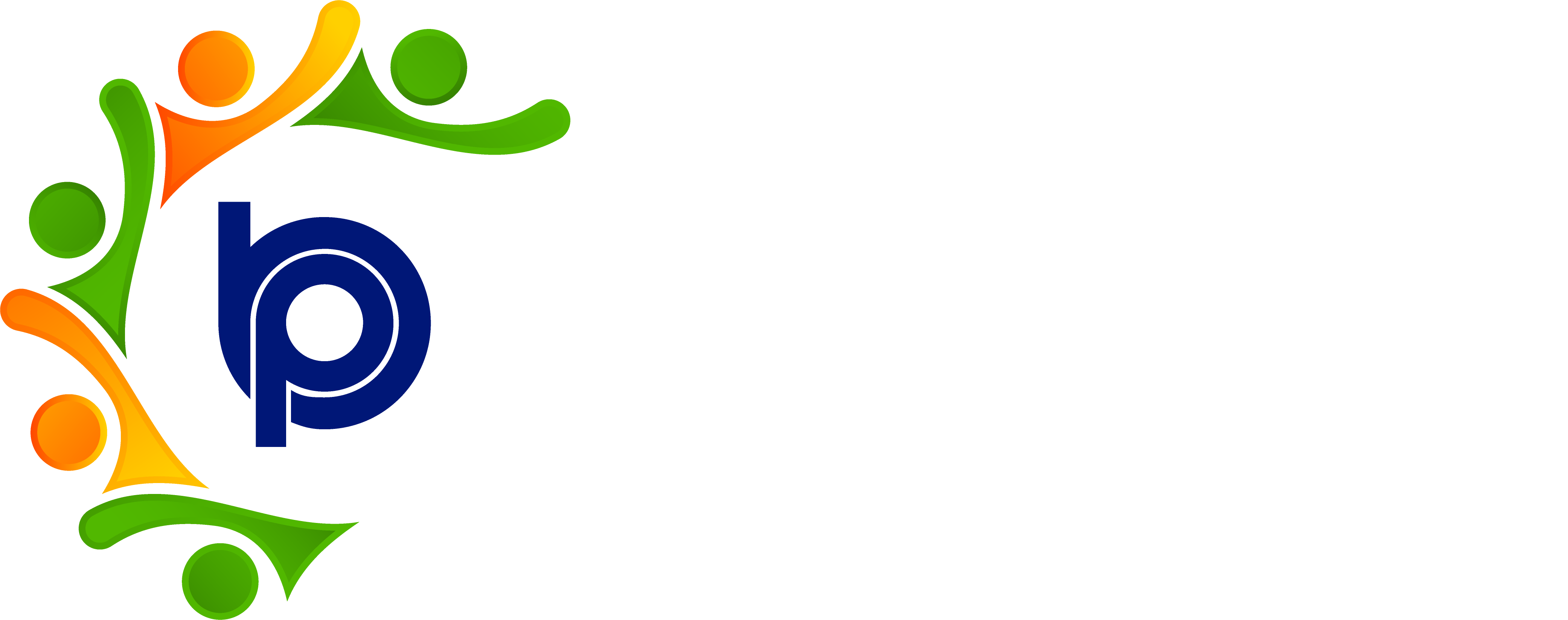Leave Approval
Step 1: Accessing HRMS Bharat Payroll
· Open your web browser and navigate to the URL provided for accessing HRMS Bharat Payroll.
· Log in using your username and password credentials.
· After successful login, you will be directed to the main dashboard of HRMS Bharat Payroll.
Step 2: Navigating to Leave Management
· Locate the "Leave Management" on the dashboard.
· Click on the "Leave Management" to access the Leave Management module.
Step 3: Accessing Leave Approval Section
· Within the Leave Management module, find the section or option for leave approvals. This may be labeled as "Leave Approvals"
· Click on the "Leave Approvals" option to proceed to the leave approval interface.
Step 4: Viewing Pending Leave Requests
· In the Leave Approval interface, you will see a list of pending leave requests awaiting approval.
· Scan through the list to identify the leave requests that need to be reviewed and approved.
Step 5: Selecting Leave Request for Approval
· Click on the specific leave request from the list to view its details.
· Review the leave request details, including employee name, requested dates, leave type, reason, and any attached notes or documents.
· We have option of bulk approve, based on the selected employee we can approve it in one go.
Step 6: Approving or Rejecting Leave Request
· After reviewing the leave request details, decide whether to approve or reject the request.
· Look for options such as "Approve," "Reject" associated with the leave request.
· Click on the appropriate action button (e.g., "Approve" or "Reject") to process the leave request.
Step 7: Providing Comments or Notes
· Some systems allow you to enter comments explaining the reason for rejection.
Step 8: Confirming Approval/Rejection
· After clicking on the approval or rejection action, a confirmation prompt may appear asking for confirmation of your decision.
· Review the prompt and confirm the approval or rejection by clicking on the "Yes" or "Confirm" button.
Step 9: Notifying Employee
· Once the leave request is approved or rejected, the system may automatically notify the employee via email or within the HRMS portal.
· Ensure that the employee is informed about the status of their leave request.
Step 10: Reviewing Approval Status
· After processing the leave request, review the updated approval status in the Leave Approval interface.
· The approved or rejected leave requests should be reflected accordingly in the system.
Step 11: Logging Out
· After accessing the leave approval module, exit your account by selecting the "Sign Out" option at the top right of the page.