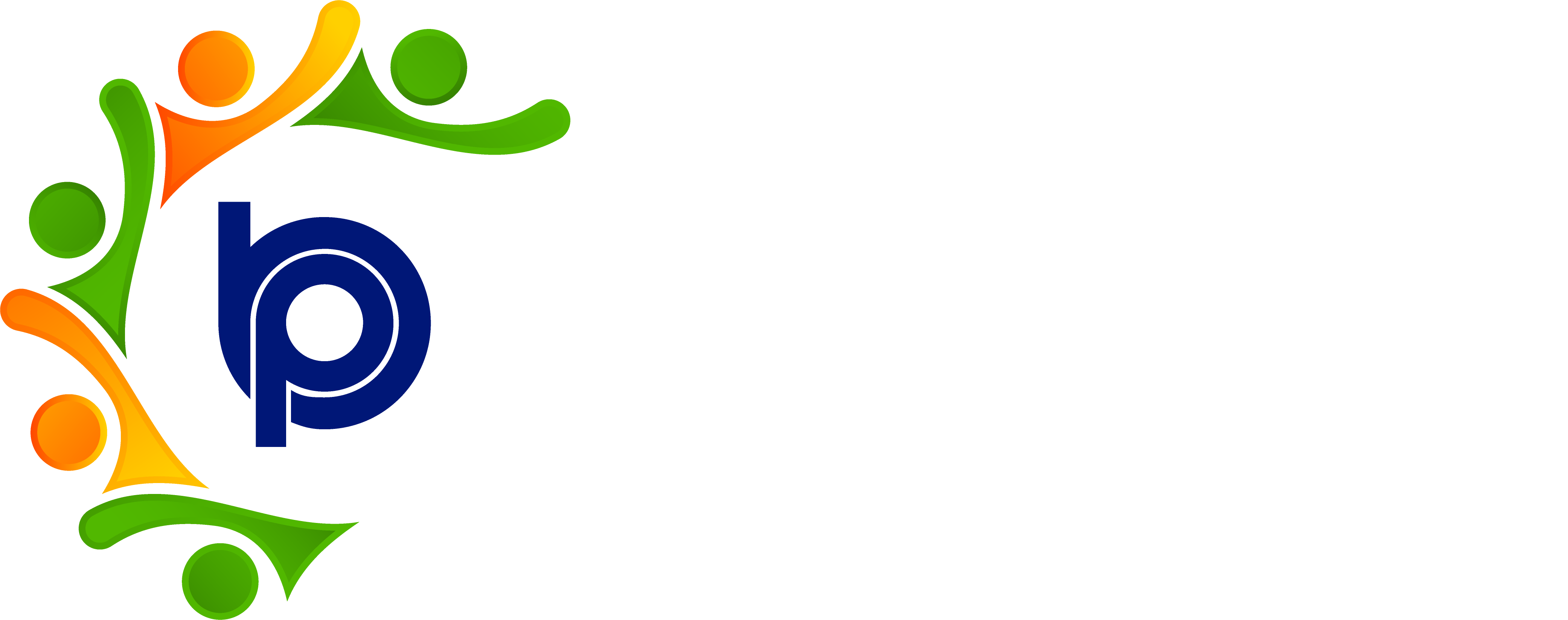Personal Information
A. Employee Perspective
Personal Information >> ID & Address
Updating Current Address
· Navigate to the "Address details" section within the ID and address proofs Menu.
· Click on the "Edit" button next to the Permanent Address field.
· Enter your current residential address details, including house number, street, locality, city, state, PIN code, House type, staying since and Living in Current City Since.
· Verify the accuracy of the entered information.
· Click on the "Save" button to save your current address details.
Updating Permanent Address
· If your permanent address is different from your current address, click on the "Edit" or "Update" button next to the Permanent Address field.
· Enter your permanent residential address details, including house number, street, locality, city, state, PIN code, House type, staying since and Living in Current City Since.
· Verify the accuracy of the entered information.
· Click on the "Save" button to save your permanent address details.
b. Updating ID Proofs
· Locate the "Personal ID and Address Proof" section within the Profile menu.
· Click on the "Add" button next to the section to update your personal ID and address proof details.
· Upload a scanned copy or image of your valid ID proof (e.g., Aadhar card, passport, driver's license, Pan card).
· Ensure that the uploaded documents are clear and legible.
· Click on the "Add" button to submit your updated personal ID.
· Here where u can Download, view, Edit and delete the ID proofs which have been added already.
· After updating all the required information, review your profile, personal ID, and address proof details to ensure accuracy.
· Confirm that your personal ID and address proof documents are uploaded correctly and are visible for verification.
Personal Information >> Education
Document & Certificates
Accessing Documents and Certificates Section:
Step 1:
· Log in to your HRMS Bharat account using your credentials.
· Navigate to the "Education" or "Personal Information" section.
· Click on the “Education tab” again in that "Documents and Certificates" tab.
Step 2:
Adding College and Course Information:
· Click on the "Add New Document" button within the Documents and Certificates section.
· Select "College and Course Details" from the document type dropdown menu.
Enter the following details:
· College Name: [Enter the name of your college or educational institution].
· Course Name: [Specify the name of the course you pursued].
· Stream: [Mention the stream or specialization of your course, if applicable].
· Course Type: [Indicate whether the course was full-time, part-time, or distance learning].
· University Name: [Provide the name of the university or educational board].
· Course Start Date: [Enter the start date of your course].
· Course End Date: [Specify the end date or expected completion date of your course].
· Upload any supporting documents related to your college or course, if required.
· Click "update" to add the college and course details to your profile.
Step-3
Editing/Updating College and Course Information (if needed):
· If you need to edit any college or course details later:
· Locate the entry for "College and Course Details" within your documents list.
· Click on the "Edit" or "Modify" button next to the entry.
· Make the necessary changes to the college or course information.
· Click "Update" to confirm the edits.
Step 4:
Deleting College and Course Information (if needed):
· To delete a college or course entry:
· Find the specific "College and Course Details" entry in your documents list.
· Click on the "Delete" or "Remove" button next to the entry.
· Confirm the deletion when prompted to remove the information permanently.
Step 5: Confirmation and Review:
· After adding, editing, or deleting college and course information, review your documents list to ensure accuracy.
· Verify that all details such as college name, course name, stream, course type, university name, course start date, and end date are correct.
b. Educational Documents Section:
Step 1:
· Log in to your HRMS Bharat account using your credentials.
· Navigate to the "Education" or "Personal Information" section.
· Click on the "Educational Documents" tab.
Step 2: Adding New Educational Documents:
· Click on the "Add" button within the Educational Documents section.
· Choose the type of educational document from the dropdown menu (e.g., mark sheet, degree certificate).
· Upload the document file from your device.
· Provide any necessary details or descriptions related to the document (e.g., document title, issuing authority, date of issue).
· Click "Add" to add the educational document to your profile.
Step 3: Downloading Educational Documents:
To download an existing educational document:
· Find the document you want to download from the list of educational documents.
· Click on the "Download" or "View/Download" link next to the document.
· The document will be downloaded to your computer or device.
Step 4: Copying Educational Documents (if needed):
If you need to create a copy of an educational document:
· Select the document you want to copy from the list.
· Click on the "Copy" button.
· A duplicate copy of the document will be created in the system
Step 5: Editing Educational Documents (if needed):
· To edit an existing educational document:
· Locate the document you wish to edit from the list.
· Click on the "Edit" button next to the document.
· Make the necessary changes to the document details (e.g., select course type, Enter certifications Title, pdf upload).
· Click "Update" to confirm the edits.
Step 6: Deleting Educational Documents (if needed):
To delete an educational document:
· Find the document you want to delete from the list.
· Click on the "Delete" or "Remove" button next to the document.
· Confirm the deletion when prompted to remove the document permanently.
Step 7: Confirmation and Review:
· After adding, editing, or deleting educational documents, review your documents list to ensure accuracy.
· Verify that all details such as document titles, issuing authorities, and descriptions are correct.
· Log out of the HRMS Bharat system to complete the process.
C. Past Work Experience
Managing Past Work Experience in Bharat Payroll
Step 1: Accessing Past Work Experience Section:
· Navigate to the "Past Work Experience" section.
· Click on the "Past Work Experience" tab.
Step 2: Adding New Work Experience:
· Click on the "Add Work Experience" or "Add Employment" button.
· Enter the following details for your past work experience:
· Company Name: [Enter the name of the company where you worked].
· Company URL.
· Designation: [Specify your job title or position].
· From Date: [Enter the start date of your employment].
· To Date (or Present if current employment): [Specify the end date or mark as Present if still employed].
· Years of Experience: [Automatically calculated based on the from-to dates].
· Click "Save" or "Add Experience" to add the work experience details.
Step 3: Editing Work Experience Details (if needed):
· To edit an existing work experience entry:
· Locate the specific work experience record from the list.
· Click on the "Edit" or "Modify" button next to the entry.
· Update the relevant details (e.g., company name, designation, dates).
· Click "Save Changes" or "Update" to confirm the edits.
Step 4: Deleting Work Experience (if needed):
· To delete a work experience entry:
· Find the work experience record you want to delete.
· Click on the "Delete" button next to the entry.
· Confirm the deletion to remove the record permanent
Personal Information >> Family Details
· Access "Family Details" in the "Personal Information" section.
· Add a new family member:
· Enter name, relationship, date of birth, Dependent (if any)
· Click "Add" to add the family member.
Edit existing details:
· Find the family member entry and click "Edit."
· Update necessary information and click "Update"
· Delete a family member:
· Locate the family member and click "Delete."
· Confirm delete.
b. Emergency Contact:
· Access "Emergency Contact" in the "Personal Information" section.
Step 1: Add a new emergency contact:
· Enter name, relationship and phone number
· Click "Add" to add the emergency contact.
Step 2: Edit existing details:
· Find the emergency contact entry and click "Edit."
· Update necessary information and click "Update Changes"
Step 3: Delete an emergency contact:
· Locate the emergency contact and click "Delete."
· Confirm delete.
Personal Information >> Bank & Statutory
Employees will have view-only access to the Bank & Statutory sub-module, as it is not editable by them. In case of any inaccuracies in the data, employees are required to contact the HR department for correction.
B. Admin Perspective
1. ID & Address
Updating Current Address
· Navigate to the "Address details" section within the ID and address proofs Menu.
· Click on the "Edit" button next to the Permanent Address field.
· Enter your current residential address details, including house number, street, locality, city, state, PIN code, House type, staying since and Living in Current City Since.
· Verify the accuracy of the entered information.
· Click on the "Save" button to save your current address details.
Updating Permanent Address
· If your permanent address is different from your current address, click on the "Edit" or "Update" button next to the Permanent Address field.
· Enter your permanent residential address details, including house number, street, locality, city, state, PIN code, House type, staying since and Living in Current City Since.
· Verify the accuracy of the entered information.
· Click on the "Save" button to save your permanent address details.
Updating ID Proofs
· Locate the "Personal ID and Address Proof" section within the Profile menu.
· Click on the "Add" button next to the section to update your personal ID and address proof details.
· Upload a scanned copy or image of your valid ID proof (e.g., Aadhar card, passport, driver's license, Pan card).
· Ensure that the uploaded documents are clear and legible.
· Click on the "Add" button to submit your updated personal ID.
· Here where u can Download, view, Edit and delete the ID proofs which have been added already.
· After updating all the required information, review your profile, personal ID, and address proof details to ensure accuracy.
· Confirm that your personal ID and address proof documents are uploaded correctly and are visible for verification.
2. Education
a. Document & Certificates
Accessing Documents and Certificates Section:
Step 1:
· Log in to your HRMS Bharat account using your credentials.
· Navigate to the "Education" or "Personal Information" section.
· Click on the “Education tab” again in that "Documents and Certificates" tab.
Step 2:
Adding College and Course Information:
· Click on the "Add New Document" button within the Documents and Certificates section.
· Select "College and Course Details" from the document type dropdown menu.
Enter the following details:
· College Name: [Enter the name of your college or educational institution].
· Course Name: [Specify the name of the course you pursued].
· Stream: [Mention the stream or specialization of your course, if applicable].
· Course Type: [Indicate whether the course was full-time, part-time, or distance learning].
· University Name: [Provide the name of the university or educational board].
· Course Start Date: [Enter the start date of your course].
· Course End Date: [Specify the end date or expected completion date of your course].
· Upload any supporting documents related to your college or course, if required.
· Click "update" to add the college and course details to your profile.
Editing/Updating College and Course Information (if needed):
· If you need to edit any college or course details later:
· Locate the entry for "College and Course Details" within your documents list.
· Click on the "Edit" or "Modify" button next to the entry.
· Make the necessary changes to the college or course information.
· Click "Update" to confirm the edits.
Step 4:
Deleting College and Course Information (if needed):
To delete a college or course entry:
Find the specific "College and Course Details" entry in your documents list.
Click on the "Delete" or "Remove" button next to the entry.
Confirm the deletion when prompted to remove the information permanently.
· After adding, editing, or deleting college and course information, review your documents list to ensure accuracy.
· Verify that all details such as college name, course name, stream, course type, university name, course start date, and end date are correct.
b. Educational Documents Section:
Step 1:
· Log in to your HRMS Bharat account using your credentials.
· Navigate to the "Education" or "Personal Information" section.
· Click on the "Educational Documents" tab.
Step 2: Adding New Educational Documents:
· Click on the "Add" button within the Educational Documents section.
· Choose the type of educational document from the dropdown menu (e.g., mark sheet, degree certificate).
· Upload the document file from your device.
· Provide any necessary details or descriptions related to the document (e.g., document title, issuing authority, date of issue).
· Click "Add" to add the educational document to your profile.
Step 3: Downloading Educational Documents:
To download an existing educational document:
· Find the document you want to download from the list of educational documents.
· Click on the "Download" or "View/Download" link next to the document.
· The document will be downloaded to your computer or device.
Step 4: Copying Educational Documents (if needed):
If you need to create a copy of an educational document:
· Select the document you want to copy from the list.
· Click on the "Copy" button.
· A duplicate copy of the document will be created in the system
Step 5: Editing Educational Documents (if needed):
· To edit an existing educational document:
· Locate the document you wish to edit from the list.
· Click on the "Edit" button next to the document.
· Make the necessary changes to the document details (e.g., select course type, Enter certifications Title, pdf upload).
· Click "Update" to confirm the edits.
Step 6: Deleting Educational Documents (if needed):
To delete an educational document:
· Find the document you want to delete from the list.
· Click on the "Delete" or "Remove" button next to the document.
· Confirm the deletion when prompted to remove the document permanently.
Step 7: Confirmation and Review:
· After adding, editing, or deleting educational documents, review your documents list to ensure accuracy.
· Verify that all details such as document titles, issuing authorities, and descriptions are correct.
· Log out of the HRMS Bharat system to complete the process.
C. Past Work Experience
Managing Past Work Experience in HRMS Bharat Payroll
Step 1: Accessing Past Work Experience Section:
· Navigate to the "Past Work Experience" section.
· Click on the "Past Work Experience" tab.
Step 2: Adding New Work Experience:
· Click on the "Add Work Experience" or "Add Employment" button.
· Enter the following details for your past work experience:
· Company Name: [Enter the name of the company where you worked].
· Company URL.
· Designation: [Specify your job title or position].
· From Date: [Enter the start date of your employment].
· To Date (or Present if current employment): [Specify the end date or mark as Present if still employed].
· Years of Experience: [Automatically calculated based on the from-to dates].
· Click "Save" or "Add Experience" to add the work experience details.
Step 3: Editing Work Experience Details (if needed):
· To edit an existing work experience entry:
· Locate the specific work experience record from the list.
· Click on the "Edit" or "Modify" button next to the entry.
· Update the relevant details (e.g., company name, designation, dates).
· Click "Save Changes" or "Update" to confirm the edits.
Step 4: Deleting Work Experience (if needed):
· To delete a work experience entry:
· Find the work experience record you want to delete.
· Click on the "Delete" button next to the entry.
· Confirm the deletion to remove the record permanent
3. Family
a. Family Details
· Access "Family Details" in the "Personal Information" section.
· Add a new family member:
· Enter name, relationship, date of birth, Dependant (if any)
· Click "Add" to add the family member.
Edit existing details:
· Find the family member entry and click "Edit."
· Update necessary information and click "Update"
· Delete a family member:
· Locate the family member and click "Delete."
· Confirm delete.
b. Emergency Contact:
· Access "Emergency Contact" in the "Personal Information" section.
Step 1: Add a new emergency contact:
· Enter name, relationship and phone number
· Click "Add" to add the emergency contact.
Step 2: Edit existing details:
· Find the emergency contact entry and click "Edit."
· Update necessary information and click "Update Changes"
Step 3: Delete an emergency contact:
· Locate the emergency contact and click "Delete."
· Confirm delete.
4. Bank & Statutory
a. Bank & Salary Details:
· Navigate to the "Bank & Statutory" or "Financial Details" section.
· Click on "Bank & Salary Details."
· Enter your bank account details, including account number, IFSC code, and bank name.
· Provide salary-related information such as salary account details, payment mode, etc.
· Click "Save" or "Update" to save the bank and salary details.
b. PF, ESI & Insurance Details:
· Access the "Bank & Statutory" or "Financial Details" section.
· Click on "PF, ESI & Insurance Details."
· Enter your PF (Provident Fund), ESI (Employee State Insurance), and insurance details as applicable.
· Provide information such as PF account number, ESI number, insurance policy details, etc.
· Click "Save" to save the statutory and insurance details.