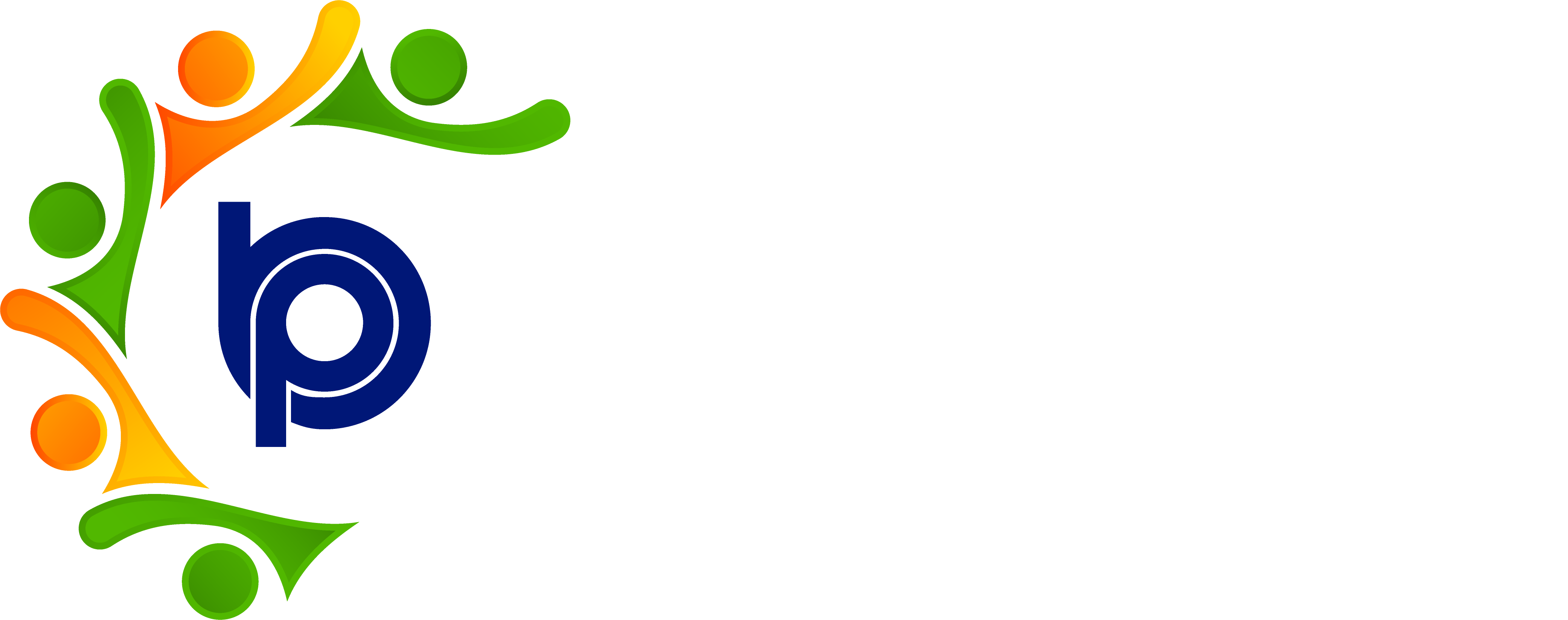Payroll Reports
Financial information
Step 1: Accessing Bharat Payroll
· Open your web browser and navigate to the URL provided for accessing Bharat Payroll.
· Log in using your username and password credentials.
· After successful login, you will be directed to the main dashboard of Bharat Payroll.
Step 2: Navigating to Reports Section
· Locate the "Reports" or "Analytics" tab/menu on the Payroll dashboard.
· Click on the "Reports" tab/menu to access the Reports section.
Step 3: Selecting Employee Report
· Within the Reports section, find the "Employee Report/Financial information" or "Employee Details" option.
· Click on "Employee Report" to view the report details.
Step 4: Specifying Report Parameters
· Specify the reporting criteria for the Employee Report:
Choose the reporting month or period for which you want to view employee details.
Optionally, filter by department, location, or other criteria.
Step 5: Generating the Employee Report
· Click on the "Generate" or "Run Report" button to generate the Employee Report based on the specified parameters.
Step 6: Reviewing Employee Details
· Once the report is generated, review the employee details presented in the report.
· The Employee Report typically includes:
Employee name, ID, and contact information.
Employment status (active/inactive).
Salary details, including components and amounts.
Bank details for salary disbursement.
Leave balances and attendance records.
Step 7: Exporting Employee Report (Optional)
· If needed, export the Employee Report data to Excel, for further analysis or documentation.
· Look for the "Download Excel File" or "Export" button within the report interface.
Step 8: Saving and Closing
· After reviewing the Employee Report, save any changes or notes as necessary.
Step 9: Logging Out
· After using the Employee Report in Bharat Payroll, log out of the system for security reasons.
· Locate the "Logout" or "Sign Out" option in thetop-right cornerof the screen and click on it.
Salary Revision Report
Step 1: Accessing Bharat Payroll
· Open your web browser and navigate to the URL provided for accessing Bharat Payroll.
· Log in using your username and password credentials.
· After successful login, you will be directed to the main dashboard of Bharat Payroll.
Step 2: Navigating to Reports Section
· Locate the "Reports" or "Analytics" tab/menu on the dashboard.
· Click on the "Reports" tab/menu to access the Reports section.
Step 3: Selecting CTC History Report
· Within the Reports section, find the "CTC History Report" or similar option.
· Click on "CTC History Report" to view the report details.
Step 4: Specifying Report Parameters
· Choose the reporting criteria:
Specify the date range or period for which you want to view CTC history changes.
Step 5: Generating the CTC History Report
· Click "Generate" to run the CTC History Report with selected parameters.
Step 6: Reviewing Report Details
· Once the report is generated, review the CTC history details presented in the report.
· The CTC History Report typically includes:
o Employee name and ID.
o Old CTC (Cost to Company) value.
o New CTC value.
o Date of CTC change.
o Changed by (or administrator) who made the CTC change.
Step 7: Exporting Report (Optional)
· If needed, export the CTC History Report data to Excel, for further analysis or documentation.
· Look for the "Download" or "Export" button within the report interface.
Step 8: Saving and Closing
· After reviewing the CTC History Report, save any changes or notes as necessary.
Step 9: Logging Out
· After completing your tasks, log out of the Bharat Payroll system for security purposes.
· Locate the "Logout" or "Sign Out" option in the top-right corner of the screen and click on it.