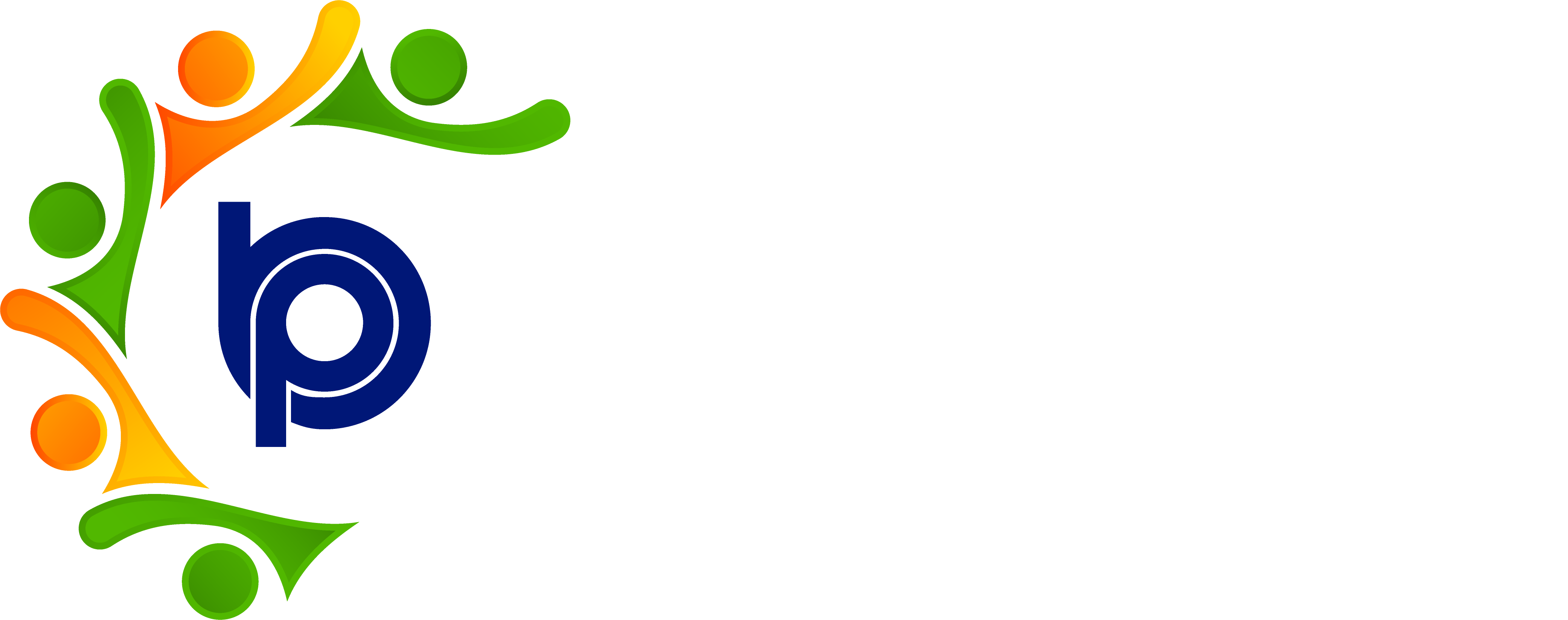Task Management
Step 1: Accessing the Task Management System
· Open your web browser and navigate to the URL or application provided for accessing the Task Management System.
· Log in using your username and password credentials.
· After successful login, you can click on more and then click on Task Management System.
Step 2: Creating a New Project
· On the dashboard, locate and click on the "Create Project" or similar option.
· Enter the required details for the project, such as:
o Project Name: A descriptive title for the project.
o Description: A brief overview of the project objectives.
· Click "Save" to create the project.
Step 3: Viewing Project Details
· After creating a project, locate the Eye Icon beside the project name in the project list.
· Click on the Eye Icon to view more details about the project, including:
o Overview of tasks.
o Team members and groups assigned to the project.
Step 4: Viewing and Managing the Summary
· Navigate to the Summary section of the project.
· Here, you can:
o Manage Groups: Add, edit, or delete groups associated with the project.
o Manage Team Members: Assign or remove members from specific groups.
Step 5: Managing Tasks
· Within the same section, locate the "Manage Tasks" option.
· Click on Manage Tasks to:
o Edit Tasks: Modify the details of existing tasks such as due dates, assignees, and descriptions.
o Add New Tasks: Create additional tasks by clicking on the "Add Task" button and entering the required details.
Step 6: Creating Approval and Task Status
· Locate the "Task Settings" or "Status Management" section.
· Use this feature to:
o Create Approval Status: Define custom statuses to indicate whether tasks are approved or pending.
o Create Task Status: Customize task progress statuses such as To-Do, In Progress, or Completed.
Step 7: Logging Out
· For security purposes, log out of the Task Management System after use.
· Locate the "Logout" or "Sign Out" option, usually in the top-right corner of the screen, and click on it to log out.